
Introduction
Are you encountering the “Errordomain=NSCocoaErrorDomain&Errormessage=Could Not Find the Specified Shortcut&Errorcode=4” error on your macOS device? This can be a confusing issue, especially for those who are not familiar with system-level errors. The problem typically occurs when macOS fails to locate a specific shortcut, either because it is missing, corrupted, or misconfigured. This post will help you understand why the error occurs and provide detailed steps to resolve it. We’ll cover potential causes, step-by-step solutions, and troubleshooting techniques that will help you fix the issue without a hassle.
Understanding the Error
First, let’s break down what the error means. Errordomain=NSCocoaErrorDomain is an error domain used by Apple’s Cocoa framework, which is responsible for many core macOS functions, including handling shortcuts and system links. Errormessage=Could Not Find the Specified Shortcut indicates that the system cannot locate a specific shortcut or file that has been requested. Errorcode=4 signifies a specific issue in macOS, commonly related to system shortcuts or links that have either been deleted, corrupted, or misplaced. Understanding these components helps clarify why the error appears in the first place, providing insight into the resolution process.
Common Causes of the Error: Why Does It Happen?
There are several reasons why the Errordomain=NSCocoaErrorDomain&Errormessage=Could Not Find the Specified Shortcut&Errorcode=4 error might appear on your system. The primary cause is often linked to system misconfigurations, missing files, or permission issues that prevent macOS from accessing a shortcut. Additionally, software updates, app installations, or changes in system settings could inadvertently alter file paths or lead to missing shortcuts, triggering the error. Sometimes, even a corrupt cache or conflicting settings might cause macOS to fail when trying to access the specified shortcut. Understanding these causes can help you pinpoint the issue and take the appropriate steps to fix it.
The Impact of Missing Shortcuts on macOS
Shortcuts play an important role in how macOS operates. They allow quick access to applications, system functions, or files. When a shortcut is missing, it disrupts the normal flow of operations, causing errors like Errordomain=NSCocoaErrorDomain&Errormessage=Could Not Find the Specified Shortcut&Errorcode=4. This can affect the performance of macOS and specific applications, leading to frustration. For instance, an app that relies on a particular shortcut to launch a file or service may fail to function properly, resulting in delayed processes or even crashes. Therefore, fixing this issue is crucial for ensuring that macOS and its applications operate as intended.
How to Fix the Error
1. Check and Recreate the Missing Shortcut
The first step in resolving this issue is to ensure that the shortcut actually exists. Sometimes, the error appears simply because the shortcut has been accidentally deleted or moved. To check:
- Open Finder and navigate to the location where the shortcut should be.
- If the shortcut is missing, recreate it by right-clicking and selecting Create Shortcut or using the appropriate macOS shortcut creation tools.
- Verify that the new shortcut works correctly.
If the issue persists, you may need to reset any system shortcuts or configuration settings that could have been affected.

2. Repair Disk Permissions
A common cause of errors related to shortcuts is improper file permissions. Disk permissions ensure that files and system resources are accessed correctly by macOS and applications. To repair disk permissions, follow these steps:
- Open Disk Utility from Applications > Utilities.
- Select your startup disk (usually called Macintosh HD).
- Click First Aid and let the utility run to check and repair any disk errors.
- After the repair is completed, restart your Mac and check if the error is resolved.
By repairing disk permissions, you can eliminate the chance that the issue is caused by restrictions on certain files or folders related to the missing shortcut.
3. Reset NVRAM or PRAM
Resetting the NVRAM (Non-Volatile Random-Access Memory) or PRAM (Parameter RAM) can help fix a variety of macOS-related issues, including problems with shortcuts. NVRAM and PRAM store system settings like display preferences, sound settings, and even shortcut-related configurations. To reset these:
- Shut down your Mac.
- Press and hold Option + Command + P + R while turning your Mac back on.
- Keep holding the keys for about 20 seconds, then release them and let your Mac restart.
This action can reset any settings that might be causing the shortcut issue and restore normal functionality.
4. Clear Cache Files
Corrupted cache files can interfere with system operations, leading to errors like the one you’re experiencing. Clearing system and application caches can sometimes resolve issues related to missing shortcuts. Here’s how to do it:
- Open Finder and press Shift + Command + G to open the “Go to Folder” dialog.
- Type
~/Library/Cachesand press Enter. - In the cache folder, delete the files associated with the system or app that’s causing the error.
- Restart your Mac and check whether the error is fixed.
Be cautious when deleting cache files, and avoid removing any files you’re unsure about.
5. Check for macOS Updates
Apple frequently releases updates to address bugs and improve system performance. If your macOS is outdated, it might be missing crucial fixes that could resolve the Errordomain=NSCocoaErrorDomain&Errormessage=Could Not Find the Specified Shortcut&Errorcode=4 error. To update macOS:
- Go to Apple Menu > System Preferences > Software Update.
- If there’s an update available, click Update Now to install it.
- Restart your Mac and check if the error persists.
Keeping macOS up to date is one of the simplest ways to prevent errors related to system processes like shortcut management.
6. Reinstall the Affected Application
If this error is tied to a specific application, reinstalling it can often fix issues related to missing shortcuts. Reinstalling restores the app to its default configuration, which can resolve any missing files or corrupted settings that might be causing the error. Here’s how to reinstall an app:
- Open Finder and navigate to the Applications folder.
- Locate the problematic app and drag it to the Trash.
- Empty the Trash, then download and install the app again from the App Store or the developer’s website.
- Launch the app and verify if the issue is resolved.
7. Reset System Preferences
Sometimes, system preferences related to shortcuts may become corrupted or misconfigured. Resetting your system preferences can help restore default settings. To reset preferences:
- Open Finder and navigate to
~/Library/Preferences. - Search for preference files related to the app or shortcut causing the error.
- Move those files to the Trash and restart your Mac.
This action forces macOS to regenerate default settings for the affected app or system function.
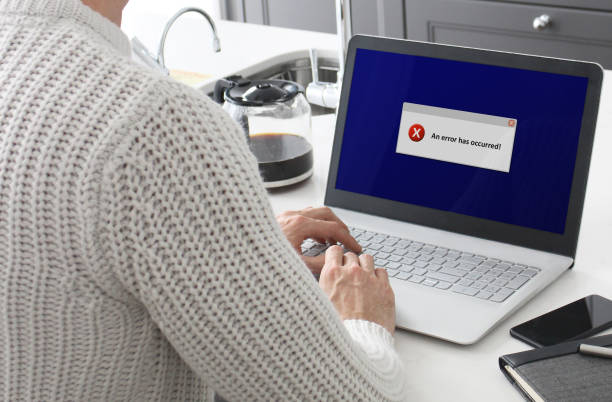
8. Consult Apple Support
If none of the above solutions work, it may be time to contact Apple Support for further assistance. Apple’s support team can guide you through advanced troubleshooting steps and offer solutions specific to your system. They may also be able to identify underlying hardware issues that could be causing the problem.
Conclusion
The Errordomain=NSCocoaErrorDomain&Errormessage=Could Not Find the Specified Shortcut&Errorcode=4 error can be frustrating, but with the right steps, it is certainly fixable. By following the solutions outlined in this guide, you can resolve the error and restore normal functionality to your Mac. Whether you need to recreate shortcuts, repair permissions, clear caches, or update macOS, these steps offer a comprehensive approach to troubleshooting this common macOS issue. If all else fails, contacting Apple Support should be your final recourse.
Read also: Is money 6x reit holdings Right for You? An Overview